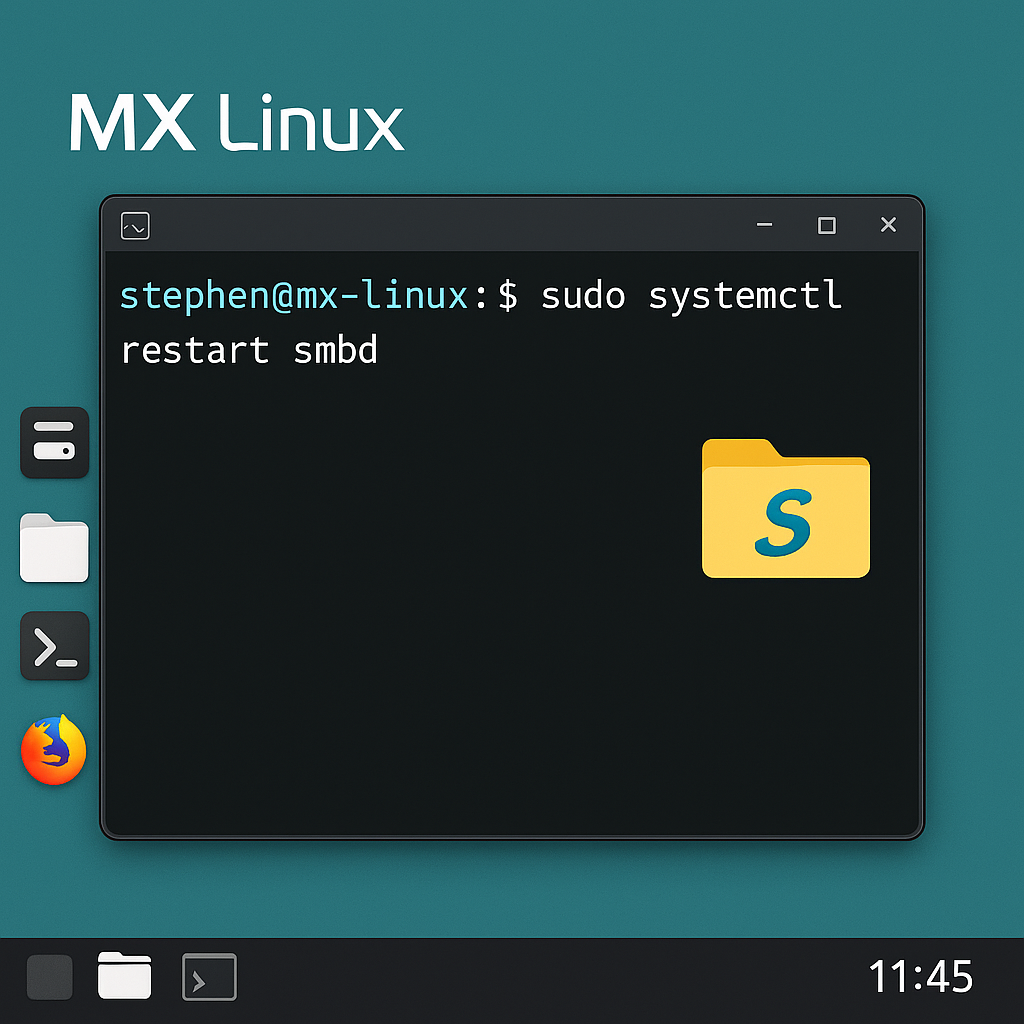Samba is a powerful utility that allows Linux users to share files and printers with Windows machines in a network environment. For MX Linux users, configuring and restarting Samba properly is essential for ensuring reliable, cross-platform file sharing. This comprehensive guide walks you through everything you need to know to restart Samba on MX Linux, troubleshoot issues, and keep your network running smoothly.
What is Samba, and Why Is It Important for MX Linux?
Samba is an open-source software suite that implements the SMB/CIFS protocol, which Windows uses to communicate for file and print services. On MX Linux, Samba bridges the gap between Linux and Windows systems, enabling resource sharing across platforms.
Whether you’re setting up a home media server, an office file-sharing station, or a simple LAN environment, Samba is an essential component. But, for Samba to work efficiently, especially after configuration changes, knowing how to restart Samba in MX Linux is critical.
Installing Samba on MX Linux
Before you can restart or configure Samba, it must be installed. Here’s how to install it on MX Linux:
bash
CopyEdit
sudo apt update
sudo apt install samba
After installation, confirm the Samba version:
bash
CopyEdit
smbd –version
This verifies that smbd, the Samba daemon, is correctly installed and ready for service.
Basic Samba Configuration: smb.conf
The main configuration file for Samba is /etc/samba/smb.conf. Editing this file lets you set up shares, permissions, and network behavior.
Here’s a simple example of a working configuration:
ini
CopyEdit
[global]
workgroup = WORKGROUP
server string = MX Linux Samba Server
netbios name = MXLinux
security = user
map to guest = Bad User
dns proxy = no
[Public]
path = /home/your_username/Public
browseable = yes
writable = yes
guest ok = yes
read only = no
You can edit this file using:
bash
CopyEdit
sudo nano /etc/samba/smb.conf
Make sure to replace your_username with your actual MX Linux user name.
Creating Shared Folders and Setting Permissions
Let’s create the shared folder you defined above:
bash
CopyEdit
mkdir -p /home/your_username/Public
chmod 777 /home/your_username/Public
This sets permissions that allow guests to read/write to the directory.
To add a Samba user:
bash
CopyEdit
sudo smbpasswd -a your_username
Enter a password for the user, and they will be added to Samba’s internal user database.
How to Restart Samba on MX Linux
The process of restarting Samba on MX Linux may vary slightly depending on the version or whether your system uses systemd or SysVinit. Here’s how to do it in either case:
Using the system:
bash
CopyEdit
sudo systemctl restart smbd
sudo systemctl restart nmbd
Using SysVinit (older systems):
bash
CopyEdit
sudo service smbd restart
sudo service nmbd restart
Alternative method using init.d scripts:
bash
CopyEdit
sudo /etc/init.d/smbd restart
sudo /etc/init.d/nmbd restart
Restarting Samba ensures that your configuration changes are applied and the services are reinitialized correctly.
How to Check Samba Status
Before and after restarting, you may want to check if Samba services are running:
bash
CopyEdit
sudo systemctl status smbd
sudo systemctl status nmbd
You can also test the configuration file for syntax errors:
bash
CopyEdit
testparm
This command will validate smb.conf and notify you of any issues that could prevent Samba from working.
MX Linux Tools for Samba Management
Linux includes several GUI-based tools that simplify Samba management:
MX Samba Config Tool
This tool allows you to graphically manage:
Shared folders
User permissions
Guest access settings
It’s ideal for beginners who want to avoid manually editing config files.
MX Services Tool
This tool lets you:
Start/stop Samba services
Enable/disable services at boot.
Monitor service behavior
You can open it from the application menu or with:
bash
CopyEdit
mx-services
These tools provide a user-friendly way to handle Samba without diving deep into terminal commands.
Accessing MX Linux Shares from Windows
Once Samba is configured and restarted, you can access shared folders from any Windows machine on the same network.
Steps:
Open File Explorer.
In the address bar, type \\MXLinuxIP (replace with your MX Linux system’s IP).
Hit Enter.
You’ll see a list of shared directories.
Enter credentials if prompted.
If your shares don’t appear, ensure:
Samba services are running.
The firewall allows SMB traffic.
Your network is set to “Private” on Windows (not “Public”).
Firewall Configuration for Samba
Samba uses specific ports to function:
TCP/UDP 137 – NetBIOS name service
TCP/UDP 138 – NetBIOS datagram service
TCP 139 – NetBIOS session service
TCP 445 – SMB over TCP
To allow these through the firewall:
bash
CopyEdit
sudo ufw allow samba
If you’re using iptables:
bash
CopyEdit
sudo iptables -A INPUT -p tcp -m multiport –dports 137,138,139,445 -j ACCEPT
Troubleshooting Samba Issues on MX Linux
When Samba doesn’t work as expected, here are a few steps to diagnose the problem:
1. Check Service Logs
bash
CopyEdit
sudo journalctl -xe
cat /var/log/samba/log.smbd
2. Verify Configuration
Run:
bash
CopyEdit
testparm
Check the output for any errors or warnings.
3. Network Discovery
Ensure name resolve order = bcast host is present in the [global] section of smb.conf. This helps Samba broadcast itself across the network.
4. Windows Access
If Windows still can’t detect the share:
Try accessing by IP instead of hostname.
Disable “Password Protected Sharing” on Windows.
Check if the Windows Workgroup matches your MX Linux configuration.
Advanced Tips for Samba Users
Use the ‘hosts.allow’ and ‘hosts.deny’ files to control access based on IP addresses..
Add custom log paths for better debugging.
Consider switching to mDNS for better hostname resolution.
Create separate Samba users if you’re hosting multiple shared folders with different permissions.
Security Considerations
Disable guest access if it’s not required.
Use strong Samba user passwords.
Set up user-based permissions per share.
Regularly review /var/log/samba/ for unauthorized access attempts.
Remember, Samba shares on a local network may still be exposed if not properly firewalled or password protected.
Conclusion
Restarting Samba on MX Linux is a simple yet vital task to ensure a stable and secure network file-sharing experience. By understanding the configuration process, using MX tools wisely, and restarting the services when needed, you can ensure seamless communication between MX Linux and Windows systems.
If you’re curious about how regulations shape technology and data handling, explore this article on HIPAA’s definition of research activities to understand how legal frameworks intersect with system design and data sharing.